1. 맥의 Disk Utility에 들어간다.
2. command+N을 누른다
3. 적당한 장소에 적당한 이름으로 저장한다. Format은 APFS, Partitions는 Single partition = Apple Partition Map, Image Format은 sparse bundle disk image로 지정하고 적당한 용량을 할당한다. 타임머신의 용량은 백업하고자 하는 데이터량의 최소 2~3배로 지정하도록 Synology사에서 권장하고 있다. 용량을 할당하였다고 해서 이미지의 용량이 즉시 최대치가 되지는 않는다.
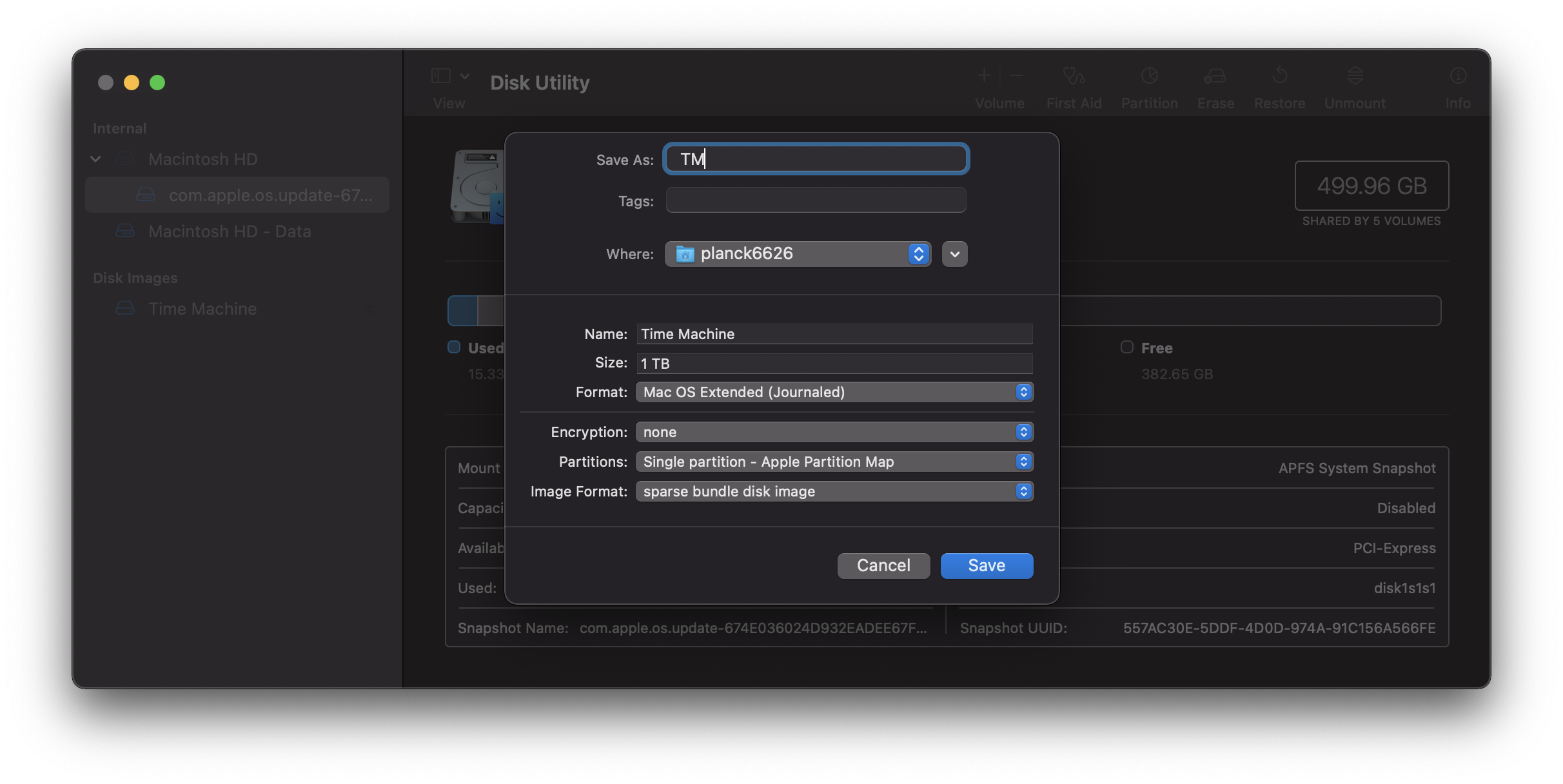
4. 시놀로지의 적당한 공유폴더에 *.sparsebundle을 위치시킨다.
5. 제어판>파일서비스>smb 서비스 활성화를 하여 smb를 열어준다.
6. 제어판>파일서비스>고급>Bonjour>SMB를 통한 Bonjour Time Machine 브로드캐스트 활성화 체크하고 Time Machine 폴더 설정에서 4번에서 언급한 폴더를 선택한다(해당 단계가 필수적인지는 의문이지만 일단 저는 이렇게 했습니다).
7. 맥으로 돌아와 finder에서 commnad+K를 누른 뒤 smb 프로토콜을 통해 나스의 폴더를 연결한다. 외부 접속이라면 포트포워딩 하여야 한다.
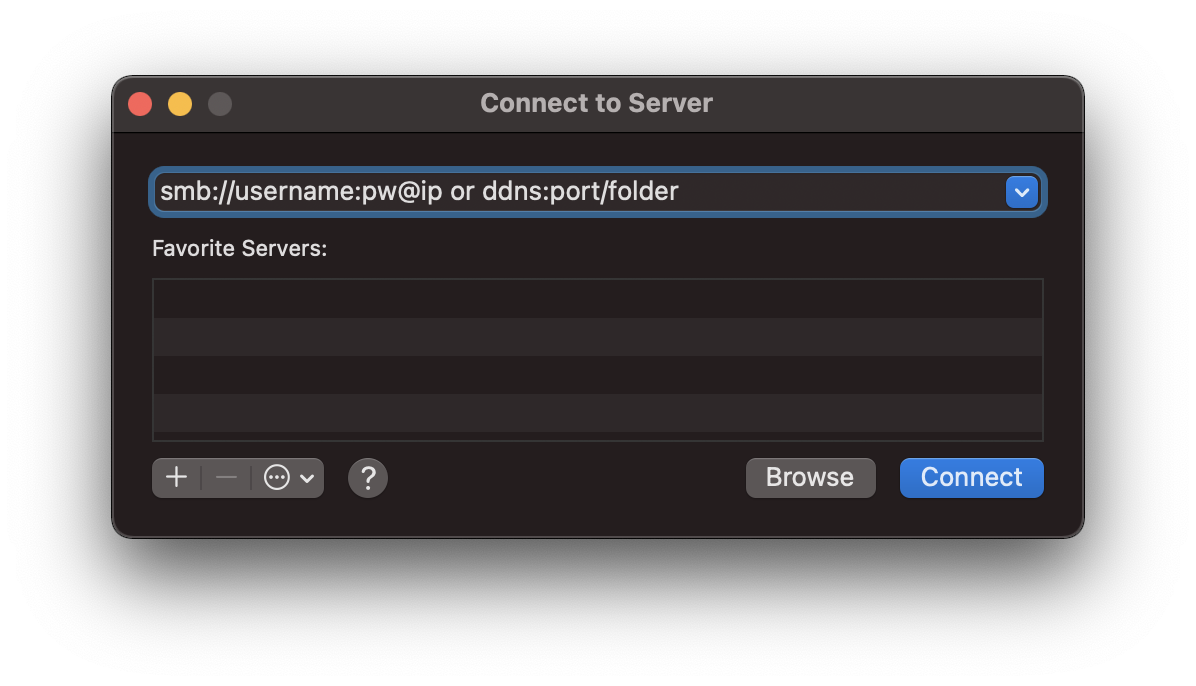
8. finder에서 *.sparsebundle를 더블클릭하면 해당 이미지가 마운드된다.
9. 터미널에서 sudo tmutil setdestination /Volumes/Time\ Machine 이라고 입력한다(\는 역슬래시, 이게 귀찮으면 첫번째 스샷의 Name란에 공백을 넣지 말자).
다음 시간에는 AppleScript를 이용해 매 부팅마다 자동으로 마운트 되도록 해봐야겠다.
p.s. 1 속도가 느리다면 터미널에 sudo sysctl debug.lowpri_throttle_enabled=0를 입력한다. 다만 재부팅할 경우 적용 해제된다.
해당 포스트는 Big Sur와 DSM 7.0 기준으로 작성되었습니다.
reference
Time Machine을 사용하여 Mac에서 Synology NAS로 파일을 어떻게 백업합니까? - Synology 지식 센터
kb.synology.com
SMB를 사용하는 macOS Time Machine 백업 서버 만들기
애플의 macOS는 Time Machine 이라는 환상적인 백업 솔루션을 지원한다. ‘타임 머신’ 이라는 이름에 걸맞게, 각 백업 시점의 스냅샷을 찍어 나중에 언제라도 원하는 시점으로 슝 돌아갈 수 있는 놀
kycfeel.github.io
'macOS' 카테고리의 다른 글
| macOS에서 OneDrive와 심볼릭 링크를 이용해 Windows의 바탕화면과 동기화 하기 (0) | 2021.08.26 |
|---|